What is Google assistant
Google Assistant is an artificial intelligenceâpowered virtual assistant developed by Google that is primarily available on mobile and smart home devices. Users primarily interact with the Google Assistant through natural voice, though keyboard input is also supported. The Assistant is able to search the Internet, schedule events and alarms, adjust hardware settings on the user’s device, and show information from the user’s Google account. Google has also announced that the Assistant will be able to identify objects and gather visual information through the device’s camera, and support purchasing products and sending money.
Assistant initially debuted in May 2016 as part of Google’s messaging app Allo, and its voice-activated speaker Google Home. After a period of exclusivity on the Pixel and Pixel XL smartphones, it began to be deployed on other Android devices in February 2017. In April 2017, a software development kit (SDK) was released, allowing third-party developers to build their own hardware that can run the Google Assistant, it has been integrated into Raspberry Pi,cars from Audi and Volvo,and smart home appliances, including fridges, washers, and ovens, from companies including iRobot, LG, General Electric, and D-Link. In May 2017, Google Assistant was released as a standalone app on the iOS operating system.
How it works
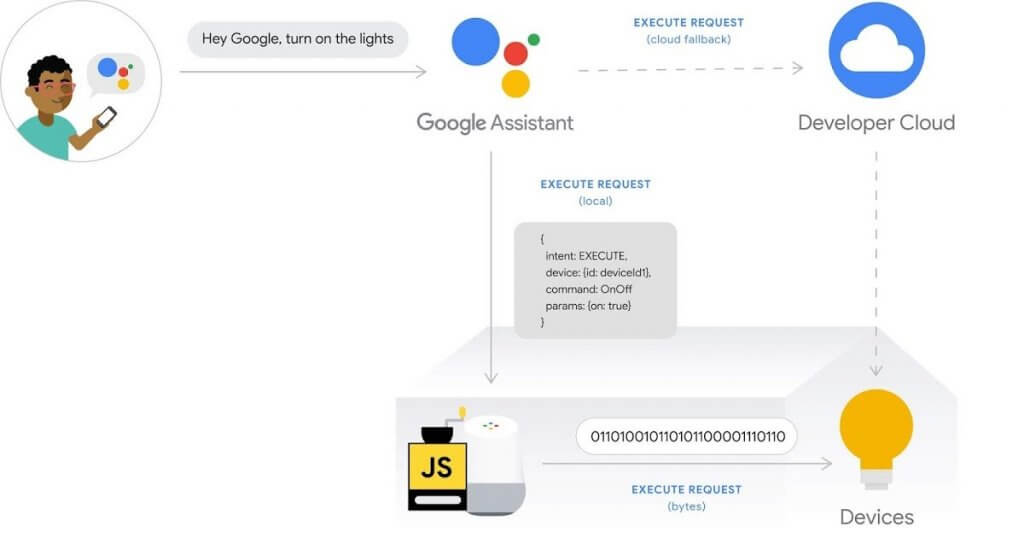
Understanding your request
If you interact with Assistant by voice, Google`s speech recognition technology converts your request to text. Next, Assistant analyzes the text, in combination with useful information such as recent requests or the type of device you are using, to identify possible interpretations.
Ranking the available responses
Many signals help Assistant rank the available responses based on how youâre engaging Assistant and your personal preferences.
Personalizing your results
Depending on your settings, the Assistant will reference data in your Google Account to get you what you need when you ask for help.
Providing the best response to fulfill your request
After the ranking process and any personalization is completed, Assistant then responds with what it thinks is the best option, a list of options, or lets you know if it doesnât understand your request.
If there are several highly ranked responses, Assistant may ask you for more information to clarify your intent, show you follow-up suggestions (on devices with screens), or let you know about related things you can ask.
https://developers.google.com/assistant/howassistantworks/responses
Supported devices
The Local Home platform executes your local fulfillment app on supported Google Home or Google Nest devices. The following table describes the supported devices:
| Device | Type | Environment |
| Google Home | Speaker | Chrome |
| Google Home Mini | Speaker | Chrome |
| Google Home Max | Speaker | Chrome |
| Nest Mini | Speaker | Chrome |
| Nest Hub | Display | Chrome |
| Nest Hub Max | Display | Chrome |
| Nest Wifi | Router/Acess Point | Chrome/Node.js |
There are two ways to wake up Google Assistant, one is touch and hold the home button on your Android device or download the Google Assistant app on the App Store. The second way to wake up Siri by speak âHey Googleâ?/p>
Voices of Google Assistant
Google Assistant launched using the voice of Kiki Baessell for the American female voice, the same actress for the Google Voice voicemail system since 2010. From 2016 until present day, the Assistant’s default voice is portrayed by Antonia Flynn.
On October 11, 2019, Google announced that Issa Rae had been added to Google Assistant as an optional voice, you can hear Issa Rae answer your questions, tell you about the weather, offer words of inspiration and more, while the regular Google Assistant voice handles the rest. Just say âHey Google, talk like Issaâ?to get started.
Routine
You can ask Google Assistant to help with tasks throughout your day. Say one command and Google Assistant can do multiple actions. All you need to do is just create a Routine.
If your Routine is set to start automatically and it includes actions with audio, make sure you select a Google Assistant device when you add a starter.
How to create a Routine
Step 1. Say “Hey Google, open Routine settings.”(iPhone & iPad users need to open the Google Assistant app first)
Step 2. At the top, tap New , then choose a starter and action.
Step 3. At the bottom, tap Save.
After you created your routines, you can tap a routine to edit it.
- Add or edit starter: You can set a Routine to start with a voice command, at a specific time, or at sunrise or sunset. To start a Routine at sunrise or sunset, Google Assistant will use your home address and ask you to select a Google Assistant device for the Routine.
- Add or edit actions: You can add or edit actions.
You can also delete a routine if you don`t want it. At the top of routine, tap Edit and then you can find the Remove Routine at the bottom.
For Android phone or tablet, you can create a shortcut for a routine through tap a Routine â?nbsp;Add to Home screen .
Command
What you can ask your Google Assistant
- Play music, TV and other media
- Plan your day
- Control your home
- Shop & make payments
- Find info & answers
- Create notes & lists
- Make calls & send messages
- Share your photos
- Go places
- Check your account balance, track investments with your Google Assistant
Language
You can change your language or use multiple languages with the Google Assistant on your device.
Android Phone or tablet
You can use up to 3 languages with the Google Assistant on your device: your Android language, plus 2 Assistant languages.
On your Android phone or tablet, touch and hold Home or say “Hey Google.”
- In the bottom right, tap Explore & Your stuff.
- In the top right, tap your Profile picture or initial and then Settings and then Assistant and then Languages, now you can choose a language.
- To change the primary language, tap your current language.
- To add another language, tap Add a language.
You can talk to the Google Assistant in either language, but not a mix of both.
iPhone or iPad
- On your iPhone or iPad, open the Google Assistant app
- At the top right, tap your Profile picture or first initial and then Assistant and then Languages, now you can choose a language.
- To change the primary language, tap your current language.
- To add another language, tap Add a language.
You can talk to the Google Assistant in either language, but not a mix of both.
Important: Some features aren’t available in all languages. On Android devices, the Google Assistant is available in Arabic, Bengali, Chinese (Simplified), Chinese (Traditional), Danish, Dutch, English, French, German, Gujarati, Hindi, Indonesian, Italian, Japanese, Kannada, Korean, Malayalam, Marathi, Norwegian, Polish, Portuguese (Brazil), Portuguese (Portugal), Russian, Spanish, Swedish, Tamil, Telugu, Thai, Turkish, Urdu, and Vietnamese.
Country/Region available
The Google Assistant Service can recognize speech and respond back accordingly in the following languages.
| Country | Language |
| German | Germany |
| Canada | English/France |
| United Kingdom | English |
| India | English |
| United States | English |
| France | French |
| Italy | Italian |
| Japan | Japanese |
| Spain | Spanish |
| Mexico | Spanish |
| South Korea | Korean |
| Brazil | Portuguese |
Google Assistant Devices
On your phone
You can find info and get things done with the help of your Google Assistant. Ask it questions and tell it to do things. To use the Google Assistant, youâll need a device with:
Android 5.0+ with at least 1.0GB of available memory or Android 6.0+ with at least 1.5GB of available memory
Google app 6.13 or higher
iPhone or iPad with iOS 11 or higher
https://support.google.com/assistant/answer/7172657?hl=en&ref_topic=7658198
on your Pixel 4 and later: the new Google Assistant is built into your phone and apps, which makes it easier to complete tasks. You can text, call, get answers, look up directions, and do more with just your voice.
https://support.google.com/assistant/answer/9475056?hl=en&ref_topic=7658198
On your laptop
You can find answers and get tasks done with Google Assistant Go. It works with entry-level devices and a variety of internet speeds. The app comes pre-installed on Android (Go edition) devices.
https://support.google.com/assistant/answer/7556235?hl=en&ref_topic=7658198
When you set up your Google Assistant on your Chromebook, you may be asked to turn on certain settings. You can choose to turn them on or off at any time.
https://support.google.com/assistant/answer/9487279?hl=en&ref_topic=7658198
On your TV
Set up your Google Assistant device
https://support.google.com/assistant/answer/7538816?hl=en&ref_topic=7658509
Set up & use Google Assistant on your TV
https://support.google.com/assistant/answer/7541014?hl=en&ref_topic=7540741
You can ask questions and complete tasks on your Google TV with Google Assistant. Google Assistant comes installed on your Google TV device. You can turn it on when you first set up your device, or you can turn it on later.
On Google TV devices, Google Assistant is available in English, French, German, Spanish, Italian, and Japanese.
https://support.google.com/assistant/answer/10070077?hl=en&ref_topic=7658509
On your watch
Set up Google Assistant on your watch
https://support.google.com/assistant/answer/7314149?hl=en&ref_topic=7658510
Set up your Google Assistant on headphones
https://support.google.com/assistant/answer/9027902?hl=en&ref_topic=7658510
In your car
You can get Google Assistant in your car if you use Android Auto, have a car with Google Assistant built-in or use a mobile car accessory.
https://support.google.com/assistant/topic/9313617?hl=en&ref_topic=7546466